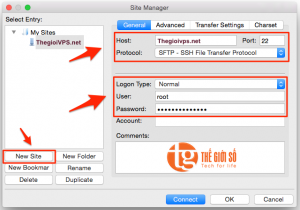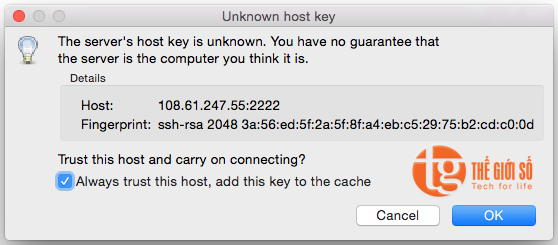Tin Tức
Buy VPS Hong Kong, VPS Taiwan, VPS Vietnam - Asisa VPS Unlimited bandwidth at unbelievably low prices. Cho thuê VPS Hong Kong, Taiwan, Vietnam giá tốt rẻ nhất, không giới hạn băng thông, IP Hong Kong, IP China, IP Viet Nam
Hướng dẫn kết nối sFTP bằng FileZilla
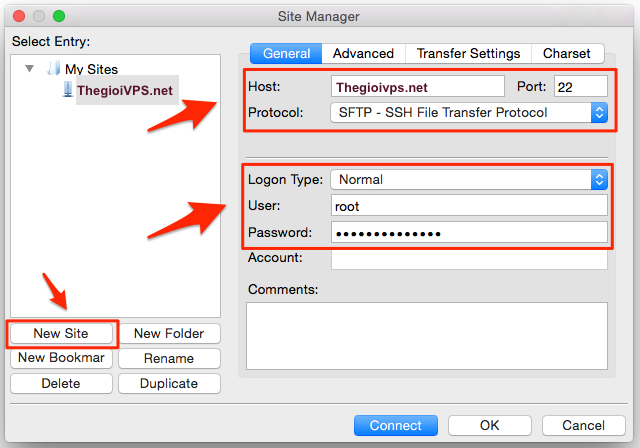
Hướng dẫn kết nối sFTP bằng FileZilla
Thông thường khi các bạn sử dụng shared hosting sẽ sử dụng FTP để truyền tải file giữa client và server. Tuy nhiên, khi sử dụng VPS mặc định sẽ không có các ứng dụng FTP được cài đặt sẵn, thay vào đó là sử dụng sFTP để truyền tải file.
sFTP giao thức truyền file tương tự như FTP nhưng tất cả dữ liệu trao đổi qua SSH nên rất an toàn do đã được mã hóa. SSH thì server nào cũng có rồi nên bạn không cần cài thêm gì vào server để sử dụng sFTP cả.
sFTP có tốc độ sẽ chậm hơn một chút so với FTP, tuy nhiên không phải mất công cài đặt và cấu hình cho FTP server.
Nếu bạn vẫn muốn sử dụng FTP thì có thể tham khảo bài viết Cài đặt FTP Server đơn giản trên CentOS với ProFTPD.
Các ứng dụng FTP thông thường kiểu gì cũng sẽ hỗ trợ sẵn sFTP rồi, khi bạn tạo connection mới chú ý chọn cái này là có thể sử dụng được. Ở đây mình sẽ hướng dẫn với FileZilla vì đây là một chương trình FTP miễn phí phổ biến.
Hướng dẫn kết nối sFTP bằng FileZilla
1. Tải FileZilla client free
2. Cấu hình kết nối đến server, chúng ta có 2 cách
– Sử dụng chức năng Quick Connect
Ngay khi chạy chương trình FileZilla, bạn điền các thông số kết nối đến server như sau:
- Host: có dạng sftp://domain.com hoặc sftp://ip (chú ý cái này nha, nhiều người đọc sót hướng dẫn)
- Username: mặc định là root
- Password: mật khẩu kết nối VPS
- Port: mặc định 22, sử dụng HocVPS Script thì mặc định 2222
Cuối cùng nhấn nút Quickconnect để kết nối.
– Sử dụng Site Manager để quản lý nhiều server luôn
Ngoài cách bên trên, bạn có thể sử dụng phương pháp lưu thông tin server vào Site Manager rồi kết nối bằng cách mở Site Manager (phím tắt Ctrl+S).
– Nhấn New Site
– Nhập IP VPS trong ô Host
– Port mặc định là 22, nếu dùng TGS Script thì mặc định 2222
– Protocol chọn SFTP – SSH File Transfer Protocol
– Logon Type bạn chọn Normal rồi điền Username và Password (thường là root và password quản trị VPS)
– Cuối cùng nhấn Connect để kết nối với server
3. Trong bảng thông báo tiếp theo bạn chọn Always trust this host rồi nhấn OK
Nếu không có gì sai sót, các file/thư mục trên máy chủ sẽ xuất hiện trong ô Remote site bên phải.
Thư mục mặc định thường là /root nên bước tiếp theo bạn cần di chuyển đến folder chứa source code.
Lúc này các bạn có thể tiến hành upload file lên server được rồi đấy.
Lưu ý nếu kết nối với tài khoản là root, khi upload file lên dữ liệu sẽ có owner là root nên webserver không có quyền đọc ghi trên dữ liệu này, do đó đôi lúc gây ra những lỗi khó hiểu. Ví dụ điển hình là việc không cài được plugin/theme của WordPress. Vì vậy, sau khi upload toàn bộ dữ liệu lên, các bạn cần làm thêm một bước nữa đó là phân quyền cho Webserver. HocVPS Script có sẵn chức năng này ở menu số 14. Phân quyền Webserver.
Thế Giới Số chúc bạn cài đặt thành công và sử dụng VPS hiệu quả.
1 1 0 0 0 0